| WPS Word文档如何设置表格行列互换? | 您所在的位置:网站首页 › word文档page of n 怎么设置 › WPS Word文档如何设置表格行列互换? |
WPS Word文档如何设置表格行列互换?
|
很多小伙伴在使用Wps软件对文字文档进行编辑的过程中经常会需要在文档中插入表格,有的小伙伴在对文字文档中的表格进行编辑时想要将表格中的行与列的内容进行互换,但又不知道该在哪里找到相关工具。其实很简单,我们只需要选中插入的表格,然后在表格工具的子工具栏中找到“自动调整”工具,点击打开该工具,最后在下拉列表中就能看到行列互换选项了,直接点击选择该选项即可。有的小伙伴可能不清楚具体的操作方法,接下来小编就来和大家分享一下wps word文档设置表格行列互换的方法。 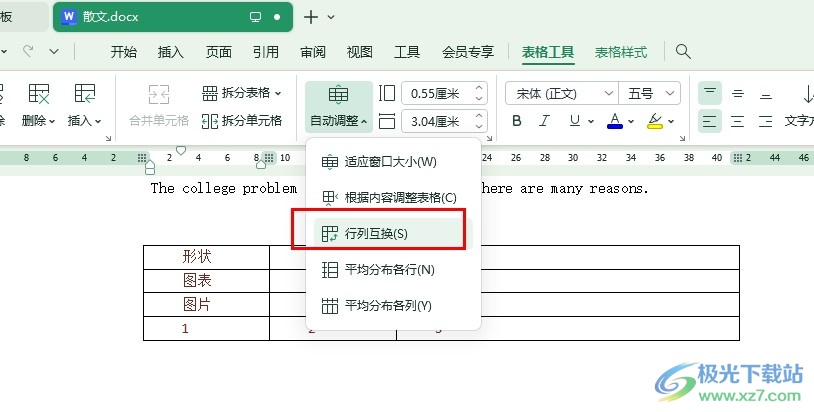 方法步骤 方法步骤1、第一步,我们在电脑中点击打开WPS软件,然后在WPS页面中双击打开一个文字文档 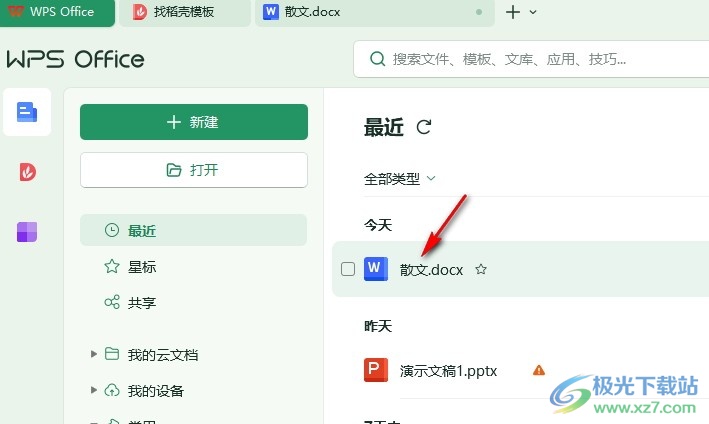 2、第二步,进入文字文档的编辑页面之后,我们先在插入的子工具栏中打开表格工具,然后在下拉列表中选择自己需要的表格行数与列数 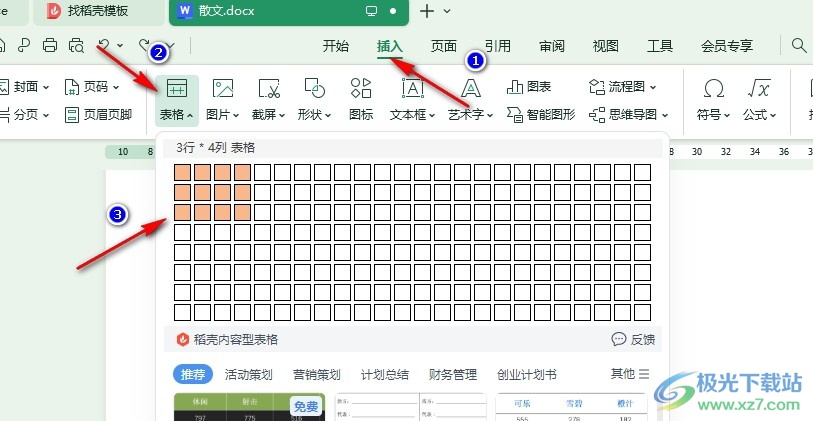 3、第三步,插入表格之后,我们选中整个表格,然后在表格工具的子工具栏中打开“自动调整”工具 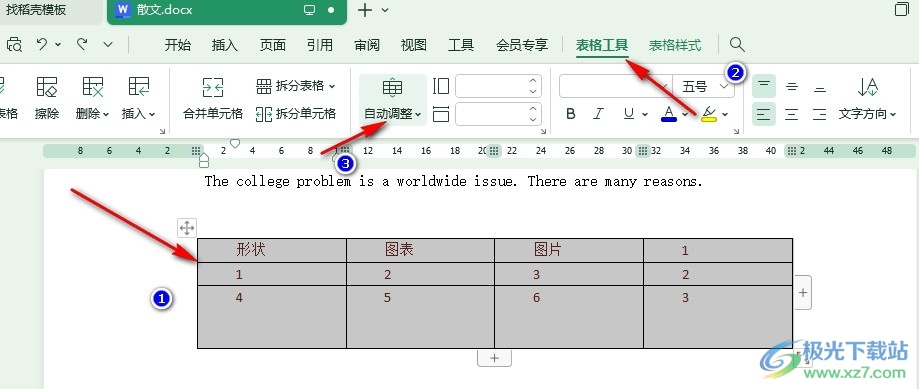 4、第四步,在自动调整的下拉列表中我们找到“行列互换”选项,点击选择该选项即可 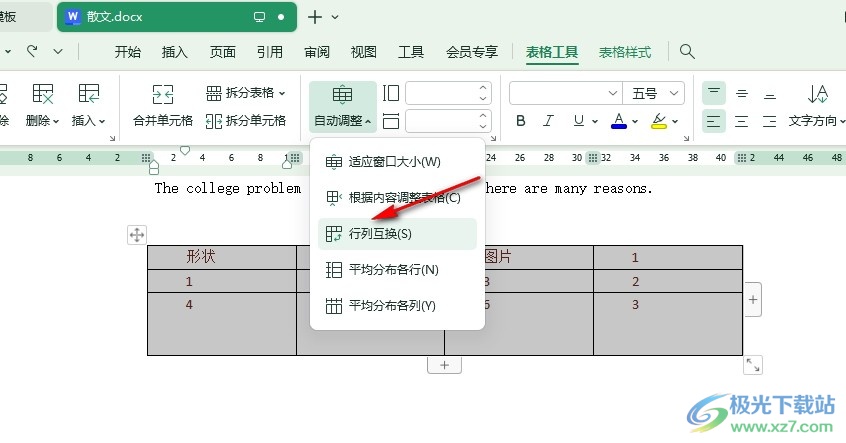 5、第五步,点击行列互换选项之后,我们在文字文档页面中就能看到表格的行与列内容已经自动完成更换了 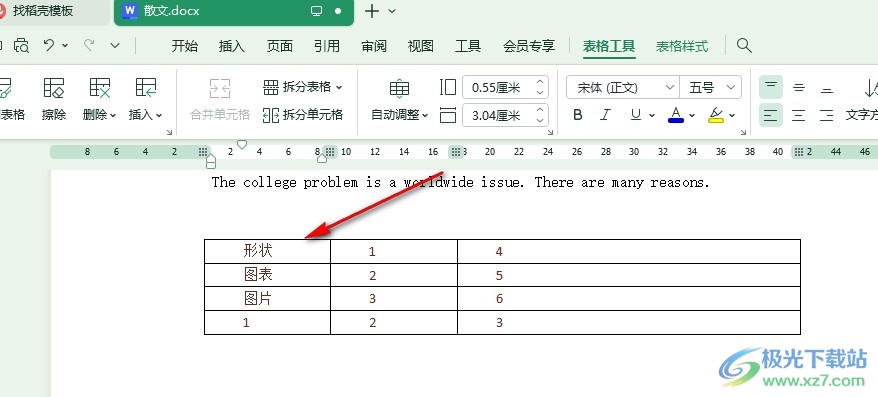 以上就是小编整理总结出的关于WPS Word文档设置表格行列互换的方法,我们打开WPS中的一个文字文档,然后在文档中插入表格,接着选中表格,再在表格工具的子工具栏中打开自动调整工具,最后在下拉列表中点击选择“行列互换”选项即可,感兴趣的小伙伴快去试试吧。  wps office2023版 大小:69.90 MB版本:v11.1.0.14309 最新版环境:WinAll, WinXP, Win7, Win10 进入下载 |
【本文地址】
公司简介
联系我们